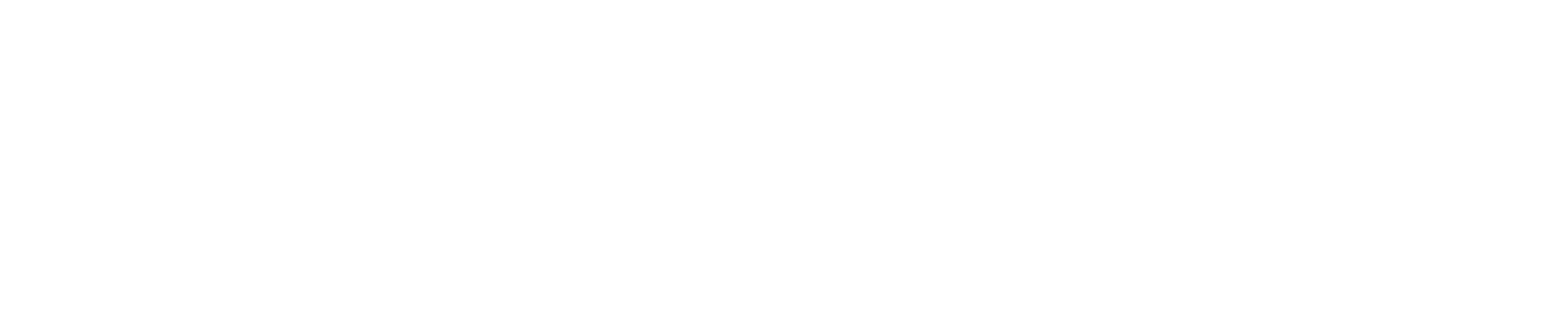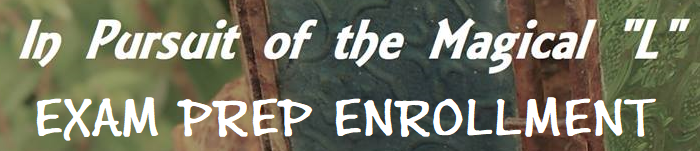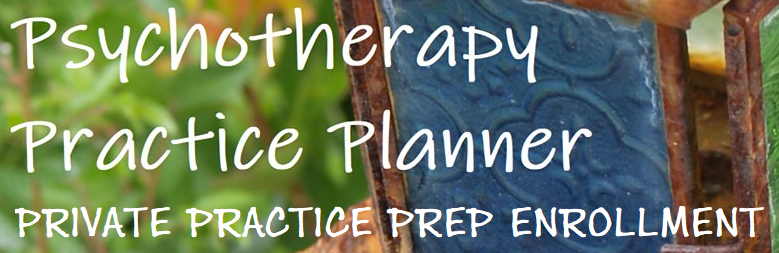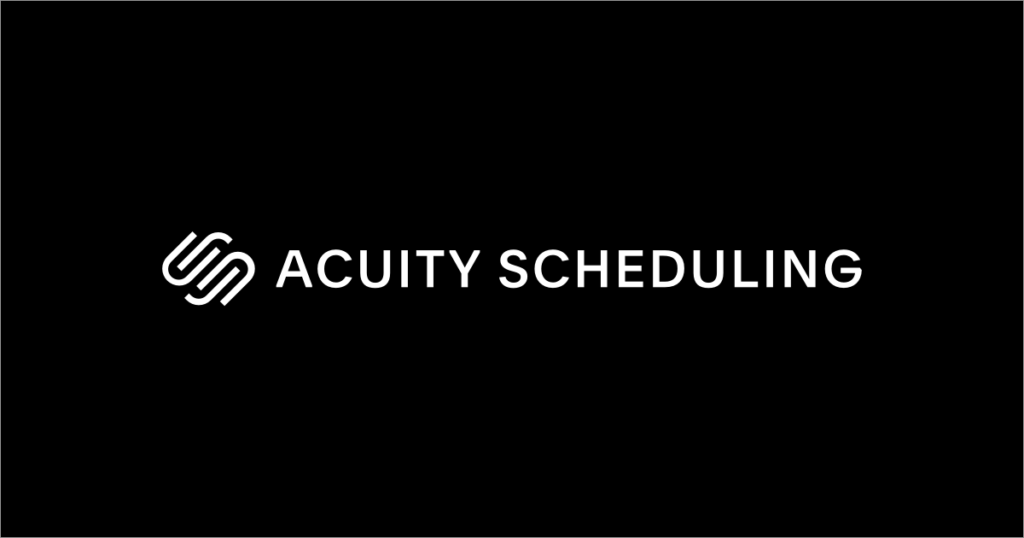Everything you need to know to start online Professional Development with Parks & Powers!
Consultation
Schedule a Therapist Professional Development Consultation from your consultant’s profile page or below.
After scheduling, you’ll receive an email confirmation with the link to your Consultation appointment.
Within 1 business day of scheduling your Consultation, you’ll receive an email invitation to our confidential Client Portal where you’ll complete and submit your intake documents. You’ll need to submit your intake documents at least 24 hours prior to your scheduled Intake so that your Consultant is able to review them prior to your appointment.
Then, just click on the link in the email confirmation to attend your Consultation appointment at the scheduled time. At your Consultation appointment, you and your Consultant will start to plan for what Consultation will look like, how often you’ll meet, and how you’ll know you’re ready to end Consultation.
Exam Prep (In Pursuit of the Magical “L”)
Schedule your Exam Prep Enrollment from your clinical trainer’s profile page or below.
Private Practice Prep (Psychotherapy Practice Planner)
Schedule your Private Practice Prep Enrollment from your consultant’s profile page or below.
ONLINE SCHEDULING
You’ll receive an email confirmation of each scheduling activity.
Confirmation emails will provide the link(s) to your appointment(s) as well as a link to easily schedule, re-schedule, or cancel your appointments as needed.
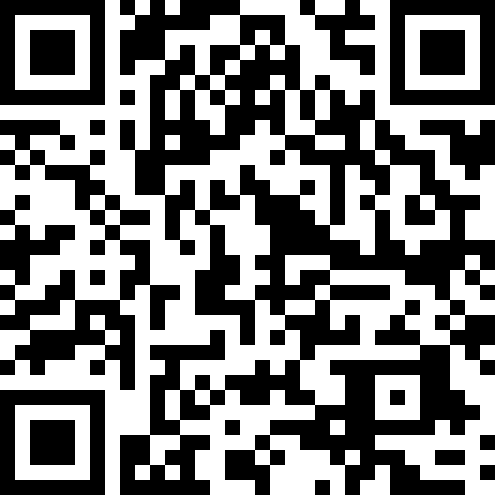
The Acuity Client Mobile App allows you to book and manage appointments and the above QR code allows you to add our “General Scheduling Page” to your app.
ONLINE APPOINTMENTS
First, you’ll need to download the Zoom Client for Meetings app to your phone or computer. Then, just click on the link in the email confirmation to attend your appointment at the scheduled time.
Please login several minutes before your appointment to make sure everything is working on your end. To get audio to work, click “use computer audio” or “use internet audio,” if prompted.
Make sure you are in a quiet, private place with a strong internet connection at the time of your appointment. If you have headphones, that helps with the audio.
If you have any issues connecting to Zoom, please call, text, or email your consultant in advance so that they can assist you or make other arrangements.